パソコンで簡単ふるさと納税e-tax確定申告

(免責事項)当サイトでは国税庁の確定申告書等作成コーナーの使い方をまとめています。 当サイトは税に関するアドバイスを目的としておらず、一切の責任を負いません。 利用にあたってはこちらの情報を参考に、自己の責任において確定申告を行ってください。この内容に同意いただける場合のみ、ご利用ください。
確定申告に必要な書類一覧
いよいよパソコンを使って、ふるさと納税の確定申告をやってみましょう。
最初は難しく感じるかもしれませんが、できるだけ分かりやすく説明していきますので、一つずつ進めていきましょう。一度やってしまえば次からは簡単になります。
簡単なふるさと納税確定申告方法 でも説明したように、まず作業の前に以下の資料を用意しましょう。
- 寄附金受領証明書(ふるさと納税をした自治体から送られてきます)
- 源泉徴収票(会社から発行されます)
- 還付金受取のための銀行口座番号(ご自身の銀行口座です)
- マイナンバーカードもしくはマイナンバー通知カード(申告書にコピーを添付します)
- 身分証明書(申告書にコピーを添付します)
- 印鑑(申告書に押印します)
e-Taxの利用可能時間
パソコンで作業する際に、国税庁が運営するe-Taxシステムを使います。システムはメンテナンス等で利用できない時間帯がありますので、確認しましょう。
-
通常期
- 月曜日~金曜日(休祝日及び12月29日~1月3日を除きます。)
- 24時間(注)休祝日の翌稼働日は8時30分から利用開始します。
- 毎月の最終土曜日及び翌日の日曜日(12月を除きます。)
- 8時30分~24時
- 月曜日~金曜日(休祝日及び12月29日~1月3日を除きます。)
-
所得税等の確定申告時期
- 全日(土日祝日等を含みます。)
- 24時間(メンテナンス時間を除きます。)
- 全日(土日祝日等を含みます。)
(注)国税庁 確定申告書等作成コーナーホームページより引用
パソコンを使ってふるさと納税確定申告書を作ってみよう
確定申告に必要な書類が準備できたら、早速 国税庁の確定申告書等作成コーナーにアクセスしてみましょう。この確定申告書作成機能を使って、ふるさと納税の確定申告書を作成します。
確定申告書作成コーナーへアクセスして作成を始める
![]() 確定申告書作成コーナーへアクセスする
確定申告書作成コーナーへアクセスする
まずサイトにアクセスすると以下の、作成開始ボタンがありますのでクリックします。
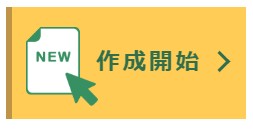
税務署への提出方法の選択
税務署への提出方法が3種類表示されます。
- e-Tax で提出 マイナンバーカード方式
- e-Tax で提出 ID・パスワード方式
- 印刷して提出
このサイトでご紹介するのは、準備も簡単で一番手軽な「印刷して提出」になります。そちらをクリックしてください。
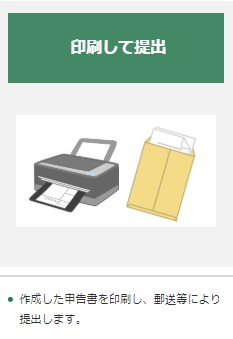
提出する申告書の種類を選択する
「ご利用のための事前確認を行います」と表示され、推奨環境が表示されます。内容を確認してください。また「利用規約」の確認が求められますので、利用規約を確認してください。
確認したら利用規約に同意して次へボタンをクリックして次に進みましょう。

次に進むと「事業所得や不動産所得がある方は、所得税の確定申告書を作成する前に、青色申告決算書・収支内訳書を作成してください。」と青枠内に注意書きが表示されます。
このサイトで対象としているのは給与所得者で確定申告が不要の人が、ふるさと納税の寄付金控除を受けることのみを対象としています。そのためこの注意書きは無視してかまいません。
「作成する申告書等と年分を選択してください。」と記載があり、以下の2つの選択肢があります。ここでは「令和元年分の申告書等の作成」を選択します。
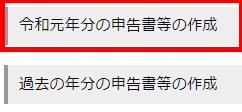
クリックすると申告の種類が出てきますので、一番左の「所得税」を選択します。
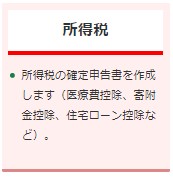
さらに選択肢が出てきますので、同じく一番左の「給与・年金の方(給与・年金専用)」内の、作成開始ボタンを押します。

確定申告基本情報の登録
申告書の作成を始める前に準備するものや、注意事項の記載がありますので目を通してください。問題なければ次へを押します。
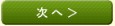
最初に聞かれるのが、「確定申告書の提出方法」と「生年月日」です。
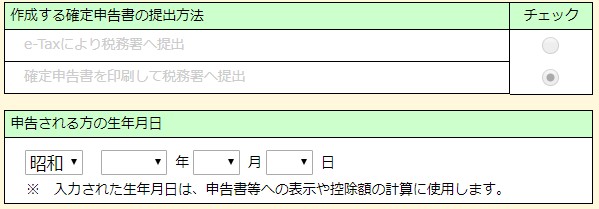
確定申告書の提出方法についてはすでに印刷して提出を選んでいるため、「確定申告書を印刷して税務署へ提出」にチェックボックスがついて変更ができないようグレーになっています。
次に入力するのが生年月日です。こちらを入力しましょう。すべて入力終わったら「入力終了(次へ)」ボタンを押して次に進みます。
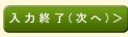
所得の種類について選択が求められます。このサイトでは給与所得のみの方を対象としているため、一番上の給与のみを選択の上、入力終了(次へ)ボタンを押します。
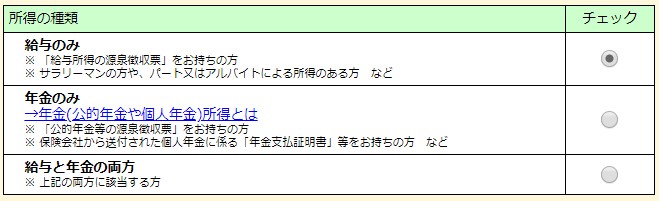
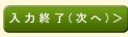
次に給与所得の内訳等の画面が表示されます。このサイトでは1つの会社からのみ給与を受け取り、会社で年末調整を受けているため通常であれば確定申告をしなくて良い人を対象としています。
そのため以下のように「給与の支払者(勤務先)は1か所のみである」及び「年末調整済みである」にチェックをいれて、入力終了(次へ)ボタンを押して次に進みます。
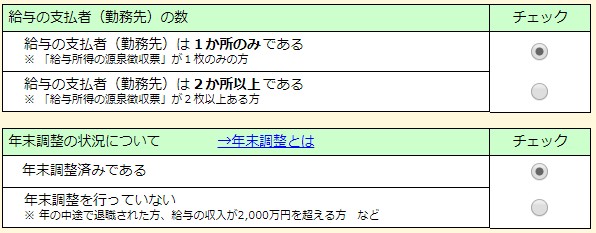
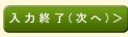
適用を受ける控除の選択から寄付金控除をチェックする
次に表示されるのが「適用を受ける控除の選択」画面です。ここで大事な注意書きが表示されています。
ふるさと納税ワンストップ特例制度の適用に関する申請書を提出された方が確定申告を行う場合には、ワンストップ特例の適用を受けることができません。確定申告を行う際に、全てのふるさと納税の金額を寄附金控除額の計算に含める必要がありますのでご注意ください。
つまり一部のふるさと納税について、ワンストップ特例申請書を提出した場合であっても、その後確定申告をする際にはすべてのふるさと納税について確定申告をしなければならないということです。
例えば3つの自治体にふるさと納税したケースで、2つのふるさと納税先についてワンストップ特例を受け、ワンストップ特例申請書の提出が間に合わなかった残りの1つだけを確定申告することはできません。
このようなケースでも必ず3つすべてのふるさと納税の金額を入力して寄付金控除額の計算をする必要があります。
早速、寄付金控除にチェックを入れ、入力終了(次へ)ボタンを押して次に進みます。
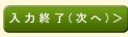
源泉徴収票を入力する
次に「源泉徴収票の入力」画面に移ります。入力ボタンを押して次に進みます。

入力するボタンを押すと、会社から発行された源泉徴収票の通りに数字を入れるよう指示があります。画面の表示を見ながら、一つ一つ間違えの無いように入力しましょう。
入力が終わると入力内容の一覧が表示されます。間違えがあるときは「訂正」「削除」ボタンを使って正しく入力してください。
入力が終わったら「次へ進む」ボタンをおして次に進みます。
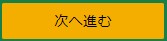
ここでもし入力内容に間違えがあるとエラーが表示されます。また万が一会社の年末調整が間違っていた場合も以下のエラーメッセージが表示されます。
入力された【源泉徴収税額】に誤りがあると思われます。
①源泉徴収票に記載された金額と、各項目に入力した内容が一致しているか、ご確認ください。
②入力した内容が正しい場合は、年末調整が誤っている可能性がありますので、勤務先又は最寄りの税務署へ確認の上、ご利用ください。
今一度入力内容を確認して、正しく入力し直しましょう。万が一会社の年末調整が間違っている場合は、残念ですが先に進めませんので、まずは会社に相談してみてください。
正しく入力されている場合は以下のような画面が表示されるはずです。
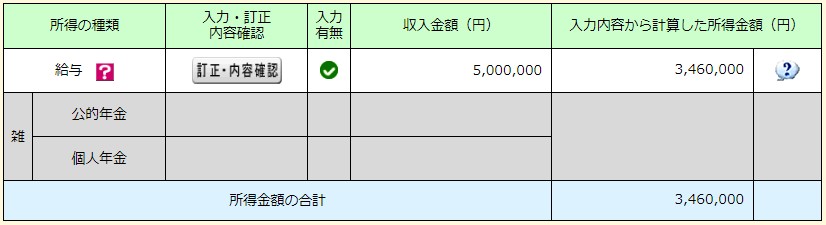
さらに進むために、入力終了(次へ)ボタンを押します。
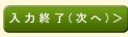
ふるさと納税寄付金控除の入力
いよいよここから「ふるさと納税」の寄付金控除の入力作業に移ります。画面には各種所得控除が並んでいますが、寄付金控除を除いてすべてグレーになっていて入力することができなくなっています。
寄付金控除は以下の通り白い色で「入力する」ボタンがありますので、早速「入力する」を押して次に進みましょう。

寄附先から交付された証明書等の入力する画面が表示されます。
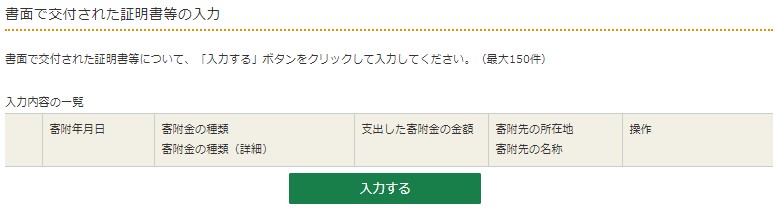
早速、入力するボタンを押して入力してみましょう。

入力画面は以下のようになります。
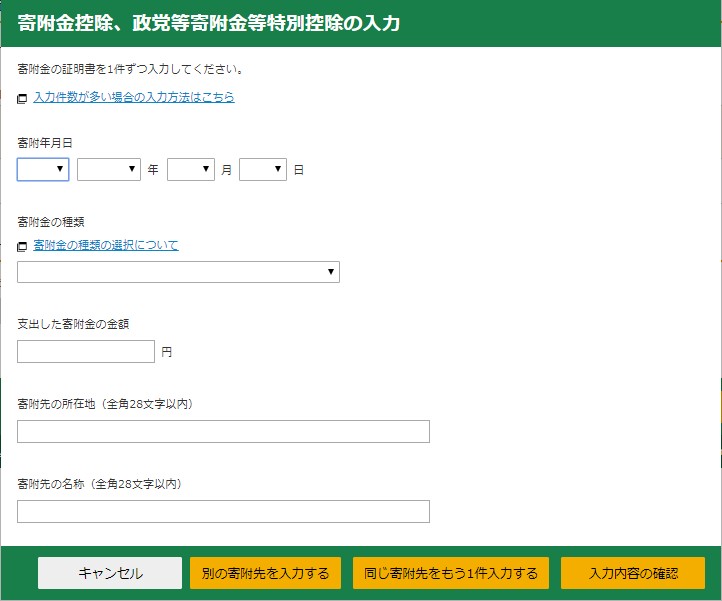
一つ一つの項目を見ていきます。
●寄付年月日:寄付金受領証明書に記載された寄付年月日を記入します。ふるさと納税サイトで手続きした日付ではなく、必ず寄付金受領証明書に記載されたものを入力することを忘れないようにしましょう。
●寄付金の種類:リストを開くと選択できる寄付金一覧が表示されます。ふるさと納税は上から二番目の「都道府県、市区町村に対する寄付金(ふるさと納税など)」に該当しますので、こちらを選択します。
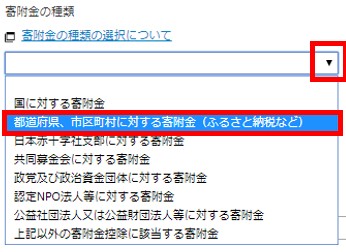
また 「都道府県、市区町村に対する寄付金(ふるさと納税など)」を選ぶと、さらに都道府県・市区町村を選ぶボックスが表示されます。
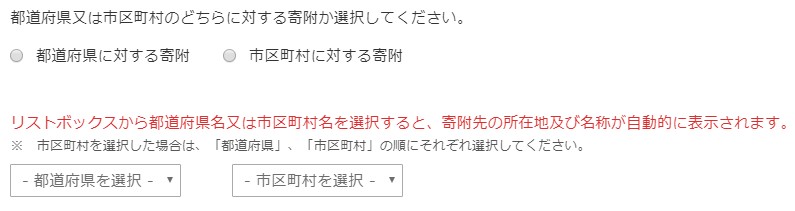
自分が寄付した自治体を選びます。例として石川県金沢市を選んでみます。すると下の方に住所が自動的に表示されます。
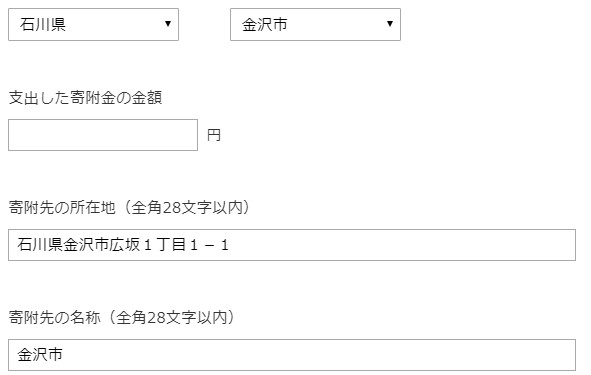
最後に寄付した金額を入力します。
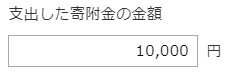
最初なので「入力内容の確認」ボタンを押してみます。

全て正しく入力されていると、以下のような表示になります。
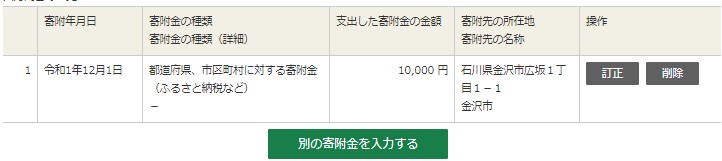
別の自治体へのふるさと納税がある場合は、引き続き「別の寄付金を入力する」ボタンを押して同じ要領ですべての自治体のふるさと納税額を入力して下さい。
すべて入力し終わったら、次へ進むボタンを押します。
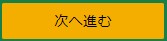
寄付金控除計算結果の表示
次に進むと、寄付金控除額の計算結果が表示されます。

今回のケースですと所得控除として8,000円が計算されました。寄付金控除は通常、寄付金額から2,000円を引いた金額になりますので、10,000円を寄付した今回のケースでは8,000円になります。
これに所得税の税率をかけたものが所得税として還付され、残りは住民税から控除されます。
良ければOKを押して次に進みます。今度は寄付金控除額が反映されていることが分かります。

すべて良ければ入力終了(次へ)ボタンを押します。
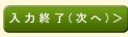
次に税額控除等の入力画面になりますが、このサイトで取り扱う範囲ではありませんので、そのまま再度、入力(終了)ボタンを押して次に進みます。
還付される所得税額の表示
次に進むと、所得税から還付される金額が表示されます。
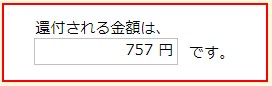
今回のケースですと、757円が確定申告(還付申告)の後、指定した銀行口座に還付金が振り込まれることになります。
10,000円納付したしたうち2,000円については自己負担になりますので、還付予定は8,000円になります。
そのうち757円が所得税として還付され、残りの 8,000 – 757 = 7,243円 は住民税から控除されることになります。
この例では所得税からの還付額が少なく見えますが、還付の金額は 寄付金控除額×税率 になります。次へを押して進みます。
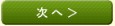
住民税に関する事項と受取方法の入力
あとは住民税に関する情報をいくつか入力します。画面の案内に従って進めてください。これが終わると、改めて還付金額が表示され、受取方法を指定します。
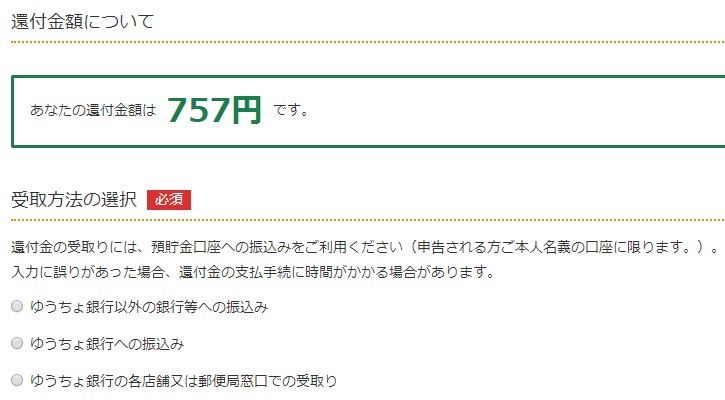
ゆうちょ銀行以外の銀行等への振込、ゆうちょ銀行への振込、ゆうちょ銀行の各店舗又は郵便局窓口での受け取りのうち、希望するものを選んでチェックをいれると、追加で入力する項目が表示されるので、それらを入力します。
その後、住所氏名等・提出する税務署情報を入力すると入力作業はすべて完了です。入力の際には郵便番号を入れたあと「郵便番号から住所入力」とボタンを押しましょう。住所のみならず、提出先の税務署情報まで自動で入力されます。
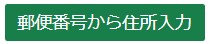
すべて入力し終わったら、次へ進むボタンを押して次に進みます。
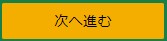
マイナンバー情報の入力
マイナンバーを入力する画面になりますので、マイナンバー入力後、再度次へ進むボタンを押します。
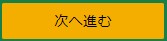
印刷する帳票一覧が表示されます。
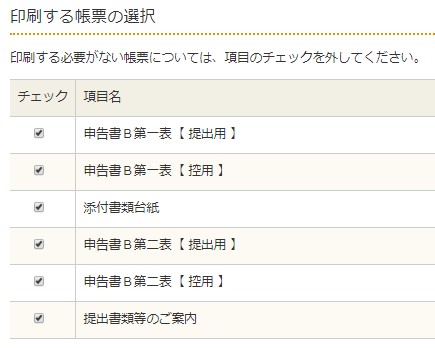
申告書等の帳票の印刷と添付書類の確認
帳票表示印刷ボタンを押します。

押すとPDFファイルが作成されますので、これを印刷しましょう。一番最後に「提出書類等のご案内」ページがあります。ここに添付書類などが記載されていますので、よく読んで提出しましょう。
以下は上記の例でできたものです。必ずご自身が作成した確定申告書の最後のページに記載の内容に従ってください。
補完記入押印について

添付書類について

確定申告書の提出について

全て準備出来たら、確定申告書の提出についての方法に従って確定申告書を提出しましょう。提出が無事終わったら申告作業は完了です。お疲れ様でした。



_001x-100x100.jpg)





